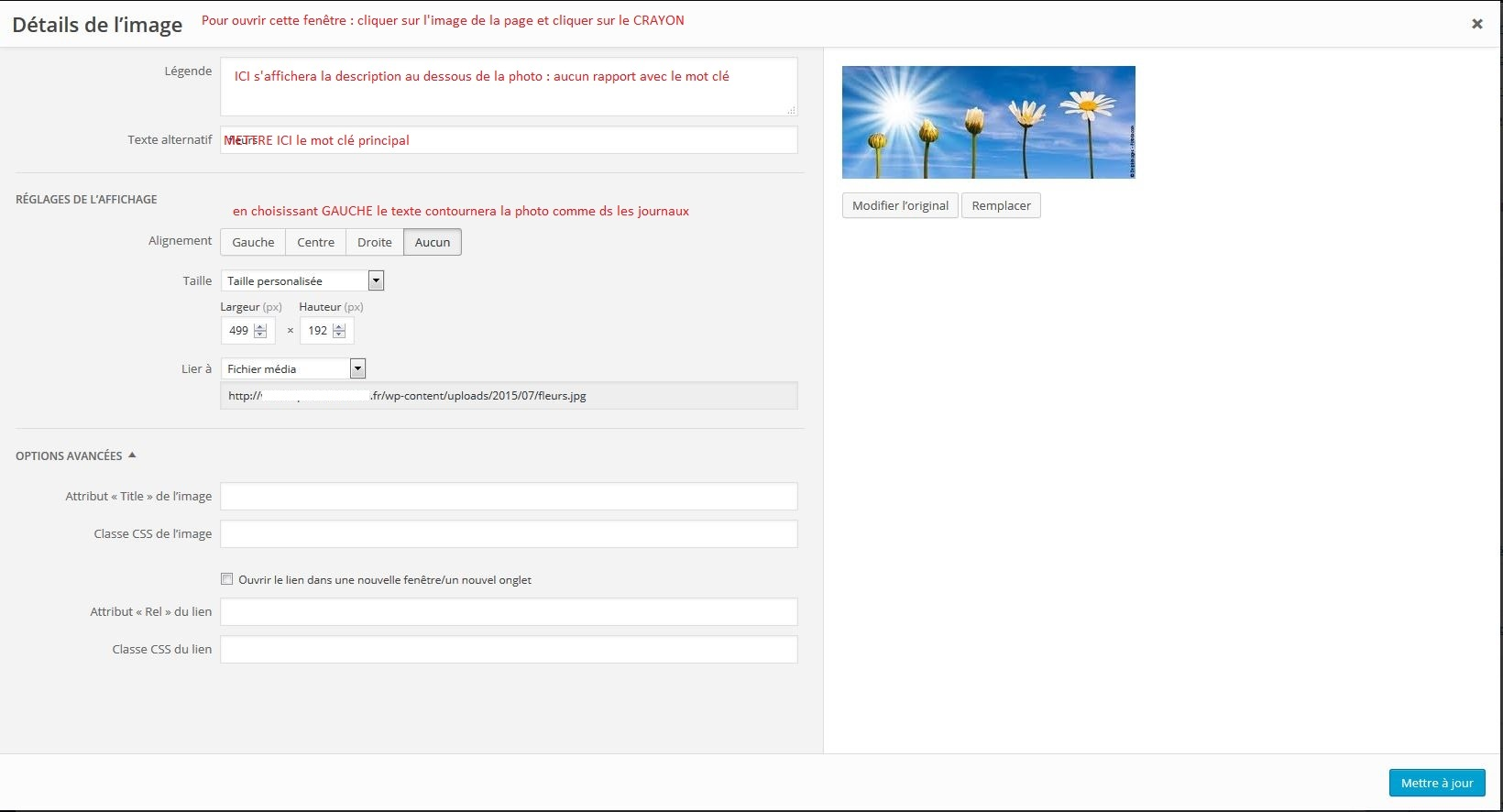IMPORTANT : cette Aide est interne au site
Suggestion : ouvrir deux fenêtres de votre site en mode connecté : une pour éditer votre article et l’autre pour suivre cette AIDE. Rappel pour se connecter : http://VOTRE SITE.fr/wp-login.php Entrer votre : Identifiant + votre mot de Passe
1 – Ajouter un article ou Ajouter une Page
Tableau de bord > Article ou Page > Ajouter > la fenêtre d’édition ci-dessous apparait :
IMPORTANT vérifier que l’Onglet VISUEL est enfoncé (le mode TEXTE est réservé pour entrer du code html : par exemple pour insérer une vidéo).
Saisir le Titre > Rédiger votre article.
IMPORTANT (colonne de droite) toujours sauvegarder par : Publier ou Mettre à jour !
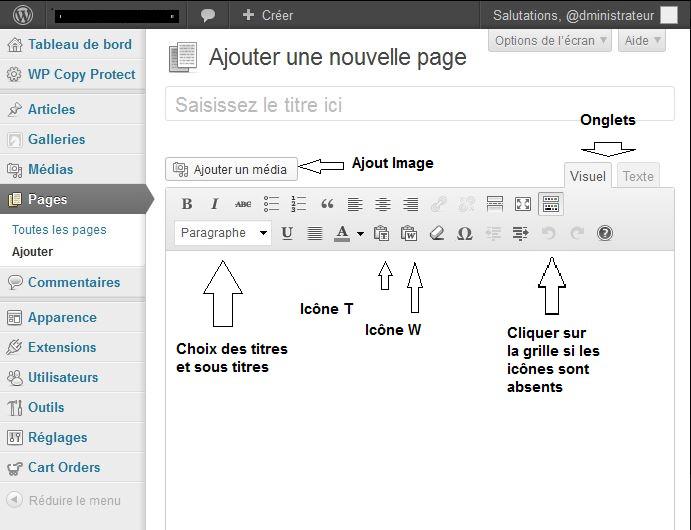
2 – Détails des fonctions
L’onglet Paragraphe est la taille normale de la police. En déroulant l’onglet plusieurs niveaux de titres sont proposés. L’icône PODCAST pour ajouter des enregistrements audio.
Survoler avec la souris pour voir toutes les fonctions de la barre d’édition.
LES 4 PLUS : L’icône T pour entrer du texte brut. L’icône W pour entrer du texte Word.
L’icône Gomme pour effacer le formatage.
L’icône Chaîne pour Ajouter un lien : cet icône s’affiche seulement en surlignant le mot pour créer un lien. Cliquer sur l’icône une fenêtre s’ouvre : insérer/ modifier un lien, entrer l’adresse http, son titre puis Ajouter un lien. IMPORTANT toujours cliquer sur Mettre à jour !
3 – Pour insérer une image
– Cliquer au point désiré d’insertion de l’image dans l’Article ou la Page.
– Cliquer sur Ajouter un média. (cette fenêtre ci-dessous s’ouvre). Choisir Envoyer des fichiers ou choisir : Bibliothèque, si votre image y est déjà.

Glisser l’image dans la fenêtre de dépôt ou cliquer sur Sélectionner les fichiers (au centre de la fenêtre).
– L’image est cochée dès qu’elle a été glissée.
A droite, Détails du fichier attaché : renseigner le titre et la taille puis cliquer sur : Insérer dans la page. 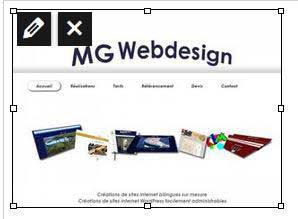
Cliquer sur l’image : 2 icônes apparaissent. Cliquer sur la miniature (crayon) : une fenêtre apparaît. Aller à Alignement de l’image et choisir son centrage. (En choisissant : gauche, cela permet au texte de contourner l’image comme dans les journaux).
Important : toujours cliquer sur Mettre à jour !
4 – Insérer une vidéo YouTube ou DailyMotion
Attention ONGLET TEXTE enfoncé pour insérer du code html
NB : le code Iframe s’obtient en cliquant en dessous du bouton de lecture de la vidéo que vous voulez publier:
1 – pour YouTube cliquer sur Partager puis Intégrer
2 – pour DailyMotion cliquer sur Exporter
ensuite copier le code qui doit ressemble à ça : <iframe src= »http://www.youtube.com/embed/qAKJHZJ5koc » frameborder= »0″ width= »480″ height= »360″></iframe> et coller ce code à l’emplacement voulu de la vidéo Attention cliquer sur ONGLET TEXTE avant de le coller ! (NB : le code doit comporter les deux <iframe>). Il est possible de choisir la taille de la vidéo lors des points 1 et 2 : Intégrer et Exporter.
Attention : pour ajouter un titre ou un commentaire à la vidéo, cliquer maintenant sur Onglet Visuel ! Ensuite cliquer à droite sur : Mettre à jour !
5 – Pour créer ou ajouter des photos dans la galerie de photos
– Pour créer une nouvelle galerie avant tout : ajouter d’abord vos photos dans la Bibliothèque ce sera plus facile ! Cliquer à l’endroit de la page et Ajouter un média > Créer une galerie > Bibliothèque des médias > Cocher les images de votre choix et cliquer sur Créer la galerie. Une fenêtre s’ouvre pour réorganiser l’ordre et le choix du nombre de colonnes. Ensuite cliquer sur Insérer la galerie, la page s’ouvre… ne pas oublier de cliquer sur Publier ou Mettre à jour !
– Pour Ajouter des photos à la galerie existante : Aller sur la page > Modifier la page > Cliquer sur la première photo en haut à gauche et cliquer sur le petit icône (crayon) > une fenêtre s’ouvre : glisser la ou les photos avec les autres photos de la galerie existante > cliquer sur Mettre à jour la galerie.
Important : ne pas oublier de cliquer aussi sur Mettre à jour la page (en bas à droite de la page)
6 – Pour ajouter un Podcast : un enregistrement audio (est inclus sur certains sites)
NB : limitez chaque fichier mp3 à 60 minutes maxi pour ne pas avoir de fichiers trop lourds qui ralentiraient votre site (ne pas utiliser de format wav).
1 – Télécharger votre fichier mp3 dans la bibliothèque : Se servir de Téléchargement de gros fichiers de plus de 8 Mo. Pour y accéder faire Tableau de bord puis Médias puis Ajouter (important sans passer par Bibliothèque). Faire sélectionner des fichiers et suivre les indications et récupérer l’Adresse web du fichier.
2 – Récupération de l’Adresse web du fichier
Si vous l’avez fait lors du téléchargement : passer directement au N°3.
– Aller dans la bibliothèque cliquer sur le fichier voulu,
– dans la fenêtre : Détails du fichier attaché,
– aller à l’intérieur du cadre : Adresse web et faire un clic gauche devant http … sans lâcher la souris et en allant vers la droite et quand vous êtes arrivé au bout : lâcher !
– votre texte est surligné en bleu ou gris, faire un clic DROIT sur le texte, et choisir Copier (votre adresse du fichier est en attente…) et fermer la fenêtre.
3 – Aller dans la page à modifier et faire un clic à l’endroit où déposer le fichier
– dans la barre de texte cliquer sur le i du podcast (Voir au dessus image paragraphe 2)
une première petite fenêtre s’ouvre : Podcast Title
– y mettre le titre et cliquer sur OK.
une seconde petite fenêtre s’ouvre : Link to the mp3 file
– faire un clic DROIT et choisir Coller (votre adresse en attente est collée ! ) Votre PODCAST est publié ! IMPORTANT cliquer sur Mettre à Jour!
7 – Pour Envoyer une NewsLetter (est inclus sur certains sites)
Tableau de bord > MailPoet > Newsletters Vos newsletters : créer une nouvelle suivre les étapes.
– Étape 1 = type d’envoi : Newsletter classique Remplir le sujet Cocher la liste de vos Utilisateurs (ou une autre importée de vos contacts). cliquer sur Étape suivante.
– Étapes 2 à 4 = rédaction de la newsletter, dans le cadre Étape 1 entrer votre titre d’accroche et choisir la taille du titre (Heading), le centrage, la couleur (cliquer sur A), dans le cadre Étape 2 ajouter ou pas une photo, dans le cadre Étape 3 entrer le texte, dans le cadre Étape 4 ajouter ou pas une photo, cliquer sur sauvegarder et cliquer sur Étape suivante.
– Dernière Étape = confirmation Vérifier vos données, Planifier l’envoi : coché = pour choisir le départ des envois (inscrire l’heure de départ) et ensuite cliquer sur Planifier non coché = cliquer sur Envoyer : le départ des envois est immédiat. Pour lire les statistiques d’envoi de la Newsletter Tableau de bord > MailPoet > Newsletters Survoler le titre de la Newsletter et cliquer sur Statistiques.
8 – Catégories des Articles
Le classement des Articles par Catégories et leurs mots clés se gèrent en créant ou en modifiant l’Article.
IMPORTANT ne pas changer l’identifiant dans les Catégories Toutes ces pages contiennent un code en mode Texte (html) à ne pas effacer. Ce code sert à diriger automatiquement les Articles vers la catégorie choisie lors de leur édition.
CRÉATION NOUVELLE CATÉGORIE (à utiliser avec précaution) La création de nouvelles catégories se gèrent : 1 – tableau de bord > Articles > Catégories 2 – choisir un Nom + très important : l’identifiant le plus court et simple possible sans accent ni majuscule, (par exemple : NOM : Mon beau bateau + Identifiant : bateau) 3 – créer la nouvelle page qui va accueillir cette nouvelle catégorie insérer ce code en mode Texte : (changer : bateau, par l’identifiant que vous avez choisi ) [posts-for-page cat_slug=’bateau’ hide_images=’false’ num=’5′ read_more=’ Lire plus »’ show_full_posts=’false’ use_wp_excerpt=’true’ strip_html=’true’ hide_post_content=’false’ show_meta=’true’] IMPORTANT : ne plus éditer cette nouvelle Page, les articles créés avec cette catégorie « Mon beau bateau » seront insérés automatiquement.